Realtek HD Audio Manager is a user-friendly application that allows you to customize and enhance your computer’s audio settings, providing high-definition sound quality and various audio effects.
Download or Reinstall Realtek HD Audio Manager incase if you facing any issue related to it!
What is Realtek HD Audio Manager?
Realtek HD Audio Manager is a widely recognized software application designed to provide users with an intuitive interface to manage and enhance audio settings on their Windows-based PCs. Developed by Realtek Semiconductor Corp., this audio driver suite is typically pre-installed on motherboards equipped with Realtek’s high-definition audio codecs, ensuring seamless sound reproduction for diverse multimedia applications.
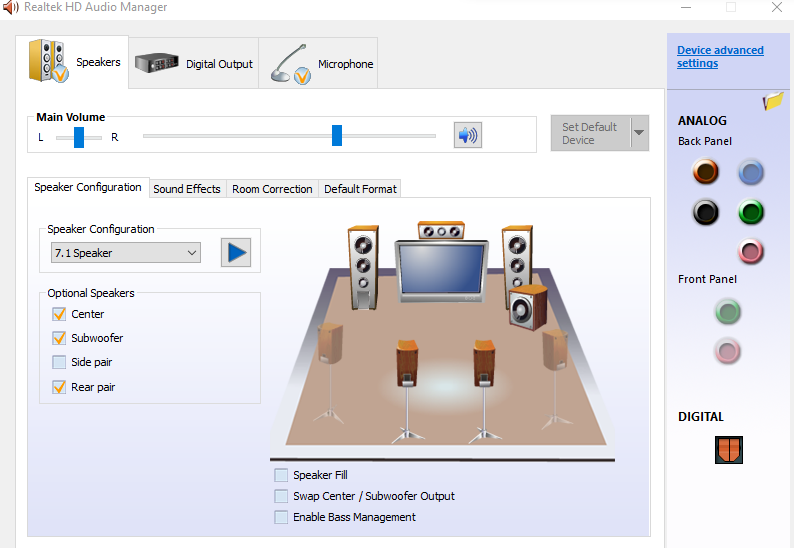
Whether you’re an avid gamer, an audiophile, or an everyday user, Realtek HD Audio Manager offers a comprehensive range of features to optimize your audio experience. From fine-tuning sound settings to managing input/output audio devices, this tool is designed to provide granular control over all aspects of your PC’s sound system.
The software offers enhanced audio quality through its advanced features and customizable settings, delivering superior sound for both output and input. Its comprehensive compatibility ensures seamless integration with a wide range of audio devices and modern Windows operating systems. Designed for convenience and accessibility, the software is often pre-installed on many systems, eliminating the need for additional downloads or installations. Furthermore, it elevates gaming and multimedia experiences by supporting multi-channel configurations and immersive audio effects, providing rich, high-quality sound for various applications.
Features of Realtek HD Audio Manager
1. User-Friendly Interface
- A well-organized interface simplifies the management of audio devices and settings.
- Icons for audio inputs (microphones) and outputs (headphones, speakers) are visually displayed for easy configuration.
2. Device Management
- Automatic Detection: Identifies connected audio devices such as headphones, microphones, and speakers.
- Manual Device Selection: Allows users to assign audio outputs and inputs to specific devices.
- Custom Profiles: Create and save audio profiles for different use cases, like gaming, music, or conferencing.
3. Audio Effects
- Environmental Effects: Simulate different listening environments like a concert hall, living room, or stadium.
- Equalizer: Offers pre-set options (e.g., rock, pop, classical) and the ability to manually adjust frequency bands for customized sound.
4. Sound Quality Enhancements
- Loudness Equalization: Maintains consistent audio levels to prevent sudden volume spikes.
- Noise Suppression: Reduces background noise for clearer microphone input.
- Echo Cancellation: Eliminates echo during voice communications, enhancing clarity.
5. Speaker and Microphone Customization
- Speaker Configuration: Adjust settings for stereo, surround sound (5.1 or 7.1), and individual speaker levels.
- Microphone Boost: Amplify mic input to improve voice volume during calls or recordings.
- Advanced Testing: Test and calibrate audio devices with built-in tools.
6. Jack Detection and Reassignment
- Real-Time Jack Detection: Recognizes devices when plugged in and offers a prompt to configure them.
- Reassign Ports: Customize how physical audio jacks are used, for example, changing a microphone jack to function as a headphone jack.
7. Digital Output (S/PDIF) Support
- Provides configuration for digital audio output via S/PDIF, ensuring high-quality sound for home theater systems or external DACs.
8. Multi-Stream Functionality
- Enables different audio streams to play simultaneously on separate devices (e.g., music on speakers while gaming audio plays on headphones).
9. Driver Updates and Compatibility
- Regular updates improve compatibility with new hardware and operating systems.
- Supports most major versions of Windows, including Windows 10 and Windows 11.
Download Realtek HD Audio Manager
Following is a zip file from official resources (Realtek) contains both 32 bits & 64 bits version of the software. It will works on any windows devices.
| File Name | Win7_Win8_Win81_Win10_R283.zip |
| Version | R2.83 |
| Size | 409 Mb |
| Developer | Realtek |
| Last updated on | 2024/08/15 |
FAQs
1. Why is Realtek HD Audio Manager missing from my system?
The Realtek HD Audio Manager may be missing due to outdated or corrupted drivers, or after a Windows update. To resolve this:
- Update Drivers: Navigate to Device Manager, expand ‘Sound, Video, and Game Controllers’, right-click on ‘Realtek High Definition Audio’, and select ‘Update driver’.
- Reinstall Drivers: If updating doesn’t work, uninstall the driver and download the latest version from the official Realtek website or your motherboard manufacturer’s site.
- Check System Tray: Sometimes, the manager is hidden. Click the upward arrow in the system tray to see if it’s there.
For more detailed troubleshooting, refer to this guide:
2. How can I access Realtek HD Audio Manager in Windows 10/11?
In some cases, Realtek HD Audio Manager is integrated into the Windows Settings:
- Windows 10: Go to Settings > System > Sound > Related Settings > Sound Control Panel. Here, you can manage your audio devices.
- Windows 11: Navigate to Settings > System > Sound. Scroll down to ‘Advanced’ and select ‘All sound devices’ to access and manage audio settings.
If the standalone manager is not available, these settings can help you control your audio devices.
3. How do I configure my microphone settings using Realtek HD Audio Manager?
To configure microphone settings:
- Open Realtek HD Audio Manager: If available, find it in the Control Panel or system tray.
- Navigate to the Microphone Tab: Here, you can adjust the microphone volume, boost levels, and apply noise suppression.
- Test Your Microphone: Use the ‘Microphone Test’ feature to ensure it’s working correctly.
If the manager is missing, you can adjust microphone settings via the Windows Sound settings:
- Windows 10/11: Go to Settings > System > Sound > Input, and select your microphone device to configure its properties.
4. What should I do if my headphones are not detected by Realtek HD Audio Manager?
If your headphones aren’t detected:
- Check Connections: Ensure your headphones are properly plugged into the correct audio jack.
- Update Drivers: Outdated drivers can cause detection issues. Update them via Device Manager.
- Set as Default Device: Right-click the sound icon in the system tray, select ‘Sounds’, go to the ‘Playback’ tab, right-click your headphones, and choose ‘Set as Default Device’.
For more detailed troubleshooting, refer to this discussion:
5. How can I enable the front panel audio jack using Realtek HD Audio Manager?
To enable the front panel audio jack:
- Open Realtek HD Audio Manager: Locate it in the Control Panel or system tray.
- Access Connector Settings: Click on the gear icon or ‘Device Advanced Settings’.
- Enable Front Panel Jack Detection: Ensure the option for front panel jack detection is enabled.
- Check BIOS Settings: Restart your computer, enter BIOS, and ensure that the front panel audio is enabled.
If issues persist, updating your audio drivers may help.
6. Why is there no sound even though Realtek HD Audio Manager shows audio playing?
If there’s no sound output:
- Check Volume Levels: Ensure both system and application volumes are turned up.
- Verify Output Device: Confirm that the correct playback device is selected in both Realtek HD Audio Manager and Windows Sound settings.
- Update Drivers: Outdated or corrupted drivers can cause this issue. Update them via Device Manager.
- Disable Audio Enhancements: In Sound settings, select your playback device, go to ‘Properties’, and under the ‘Enhancements’ tab, check ‘Disable all enhancements’.
For more detailed troubleshooting, refer to this guide:
7. How do I change the default audio format in Realtek HD Audio Manager?
To change the default audio format:
- Open Realtek HD Audio Manager: Find it in the Control Panel or system tray.
- Navigate to the ‘Default Format’ Tab: Here, you can select the sample rate and bit depth.
- Choose Desired Format: Select from options like 24-bit/192000 Hz, depending on your audio setup.
- Apply Settings: Click ‘Apply’ and ‘OK’ to confirm.
For more information on bit and Hz settings, refer to this discussion:
8. Can I use Realtek HD Audio Manager to set up a 5.1 surround sound system?
To set up a 5.1 surround sound system using Realtek HD Audio Manager, follow these steps:
- Open Realtek HD Audio Manager: Access it via the Control Panel or system tray.
- Speaker Configuration:
- Navigate to the ‘Speaker’ tab.
- Select ‘5.1 Speaker’ from the speaker configuration dropdown menu.
- Configure Speakers:
- Click ‘Configure’ to open the speaker setup window.
- Ensure all speakers (front, center, subwoofer, and rear) are enabled.
- Test each speaker to confirm sound output.
- Apply Settings:
- Click ‘Next’ and ‘Finish’ to apply the configuration.
For a visual guide, you can refer to this video tutorial:
9. How can I enable headphone virtualization in Realtek HD Audio Manager?
Headphone virtualization simulates surround sound on stereo headphones. To enable it:
- Open Realtek HD Audio Manager: Access it via the Control Panel or system tray.
- Select ‘Sound Effects’ Tab:
- Navigate to the ‘Sound Effects’ or ‘Enhancements’ tab.
- Enable Headphone Virtualization:
- Look for an option labeled ‘Headphone Virtualization’ or ‘Virtual Surround’.
- Check the box to enable it.
- Apply Settings:
- Click ‘OK’ or ‘Apply’ to confirm.
If the option is unavailable, ensure you have the latest Realtek drivers installed. Note that some users have reported the absence of this feature in certain driver versions.
10. Why does my Realtek HD Audio Manager not show the ‘Headphone Virtualization’ option?
The absence of the ‘Headphone Virtualization’ option can be due to:
- Driver Version: Some Realtek driver versions may not include this feature.
- Operating System Compatibility: Certain features might not be available on newer operating systems like Windows 11. Republic of Gamers Forum
- Hardware Limitations: Your audio hardware may not support this feature.
Solutions:
- Update Drivers: Download the latest drivers from your motherboard or PC manufacturer’s website.
- Check Realtek Audio Console: In newer systems, Realtek HD Audio Manager is replaced by Realtek Audio Console, which might have the virtualization feature.
- Use Windows Sonic or Dolby Atmos: As alternatives, consider using Windows Sonic for Headphones or Dolby Atmos, available in Windows Sound settings.